In today’s digital age, screenshots have become an essential tool for communication and sharing information. Whether it’s for personal or professional use, knowing how to take a screenshot on both Windows and Mac can save you time and hassle. A screenshot is simply a captured image of what’s currently displayed on your screen, and it can be useful in many different scenarios, from troubleshooting technical issues to sharing interesting content with friends and colleagues. In this article, we’ll explore the different methods for taking a screenshot on Windows and Mac, as well as some troubleshooting tips for common issues.
How to take a screenshot on Windows
There are several ways to take a screenshot on Windows, depending on your needs and preferences. Here are the most common methods:
- Using the Print Screen key: This method captures the entire screen and saves it to your clipboard. To use this method, simply press the Print Screen (PrtScn) key on your keyboard. You won’t see any indication that the screenshot was taken, but you can paste it into an image editor like Paint or Photoshop and save it from there.
- Using the Windows + Print Screen keys: This method captures the entire screen and saves it as a file in the Screenshots folder in your Pictures library. To use this method, simply press the Windows key + Print Screen (PrtScn) keys on your keyboard. You’ll see a brief animation to indicate that the screenshot was taken, and you can find the saved image in the Screenshots folder.
- Using the Snipping Tool: This method allows you to capture a custom area of the screen and save it to your computer. To use this method, search for “Snipping Tool” in the Start menu and open it. Click on “New” to create a new snip, and then select the area of the screen that you want to capture. You can then save the snip as an image file.
- Using third-party software: There are many third-party screenshot tools available for Windows, such as Greenshot, Lightshot, and Snagit. These tools offer additional features like annotation and editing, and can be more convenient than the built-in methods.
If you’re having trouble taking a screenshot on Windows, here are some common issues and troubleshooting tips:
- If the Print Screen key isn’t working, try pressing the Fn key + Print Screen or the Ctrl key + Print Screen instead.
- If the Snipping Tool isn’t working, make sure that it’s enabled in your Windows features. You can do this by going to Control Panel > Programs > Turn Windows features on or off > Tablet PC Components > Snipping Tool.
- If you’re using third-party software and it’s not working, try updating or reinstalling the software.
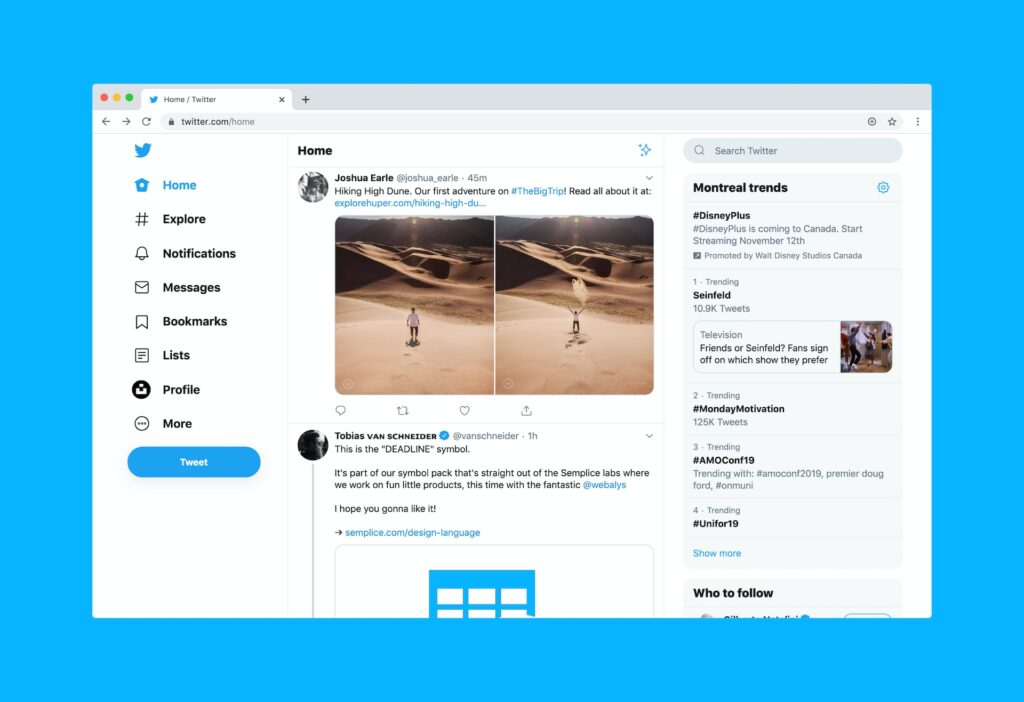
How to take a screenshot on Mac
Taking a screenshot on a Mac is relatively straightforward, and there are several different methods you can use. Here are the most common:
- Using keyboard shortcuts: There are three different keyboard shortcuts you can use to take a screenshot on a Mac:
- Command + Shift + 3: This captures the entire screen and saves it to your desktop.
- Command + Shift + 4: This turns your cursor into a crosshair, allowing you to select a specific area of the screen to capture. Once you’ve selected the area, it will be saved to your desktop.
- Command + Shift + 4 + Space: This allows you to capture a specific window or menu on your screen. When you press these keys, your cursor will turn into a camera icon that you can use to click on the window or menu you want to capture. The screenshot will be saved to your desktop.
- Using the Grab app: This app is a built-in screenshot tool on Mac that allows you to take screenshots of specific areas or windows on your screen. To use the Grab app, search for it in Spotlight, which you can access by pressing Command + Space, and open it. From there, you can select the type of screenshot you want to take and save it to your computer.
- Using third-party software: There are many third-party screenshot tools available for Mac, such as Skitch and Snagit. These tools offer additional features like annotation and editing, and can be more convenient than the built-in methods.
If you’re having trouble taking a screenshot on a Mac, here are some common issues and troubleshooting tips:
- If the keyboard shortcuts aren’t working, try holding down the Control key as well as the other keys. Some Mac keyboards require this to take a screenshot.
- If you’re using the Grab app and it’s not working, try quitting the app and reopening it. You can do this by pressing Command + Q, or by right-clicking on the app icon in your Dock and selecting “Quit.”
- If you’re using third-party software, and it’s not working, try updating or reinstalling the software.
How to take a screenshot on Windows using Mac keyboard
- Explanation of how to use a Mac keyboard to take a screenshot on Windows
- Step-by-step guide on how to take a screenshot on Windows using a Mac keyboard
- Using the Command + Shift + 3 key combination
- Using the Command + Shift + 4 key combination
- Troubleshooting common issues with taking a screenshot on Windows using a Mac keyboard
- Ensuring the Mac keyboard is properly connected to the Windows machine
- Checking the keyboard settings on the Windows machine to ensure it’s recognizing the Mac keyboard correctly
How to take a screenshot on Mac using Windows
Taking a screenshot on a Mac using Windows may seem daunting, but it’s actually quite easy. There are two ways to take a screenshot on Mac using Windows:
- Using the Snipping Tool:
- Open the Snipping Tool on your Windows machine
- Switch back to your Mac and position the screen you want to capture
- Return to the Snipping Tool on your Windows machine and click “New” to start the snip
- Drag the cursor over the area you want to capture
- Save the screenshot to your desired location
- Using keyboard shortcuts:
- Press the “Fn” and “Shift” keys on your Mac keyboard to enable the “Function” keys on your Windows machine
- Press “Windows + Print Screen” to take a screenshot
- The screenshot will be saved in the default screenshot folder on your Windows machine
Troubleshooting common issues with taking a screenshot on Mac using Windows:
- Make sure that you have the latest version of the Snipping Tool installed on your Windows machine.
- Ensure that your keyboard settings are configured correctly on your Mac.
- Check that the “Function” keys are enabled on your Windows machine.
In conclusion, taking a screenshot is an important skill to have, whether you’re using Windows or Mac. With the various methods outlined in this article, you should now be able to take a screenshot on both platforms without any trouble. Remember to troubleshoot common issues and make sure your settings are configured correctly to ensure a smooth process.
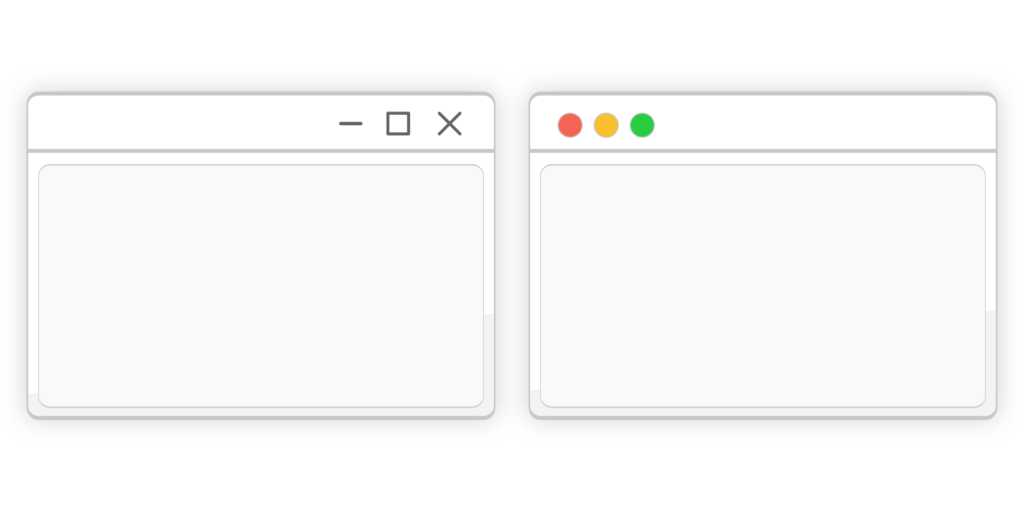
FAQ
Q. Does Mac have a snipping tool?
A. No, Mac does not have a snipping tool. However, it has a built-in screenshot tool that allows users to capture screenshots in various ways.
Q. Why can’t I take a screenshot on Windows?
A. There could be several reasons why you can’t take a screenshot on Windows, including a malfunctioning Print Screen key, outdated drivers, or a problem with the keyboard. Troubleshooting these issues can help you identify and fix the problem.
Q. How do I take a screenshot of a scrolling window on Mac?
A. To take a screenshot of a scrolling window on Mac, you can use the built-in screen capture tool or a third-party app like Snagit. The process typically involves selecting the area you want to capture and enabling the scrolling feature to capture the entire page.
Image by Gerd Altmann from Pixabay
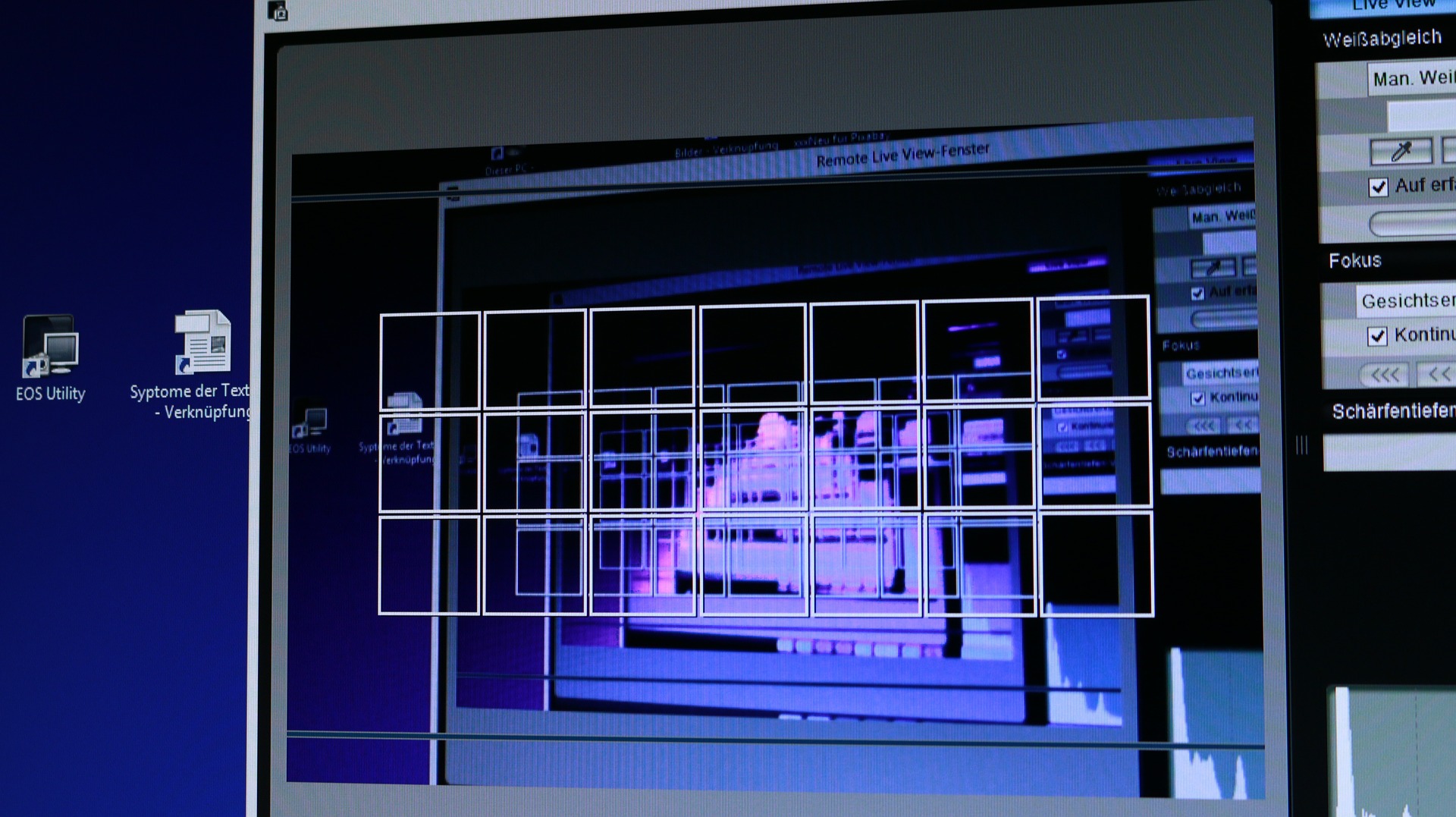

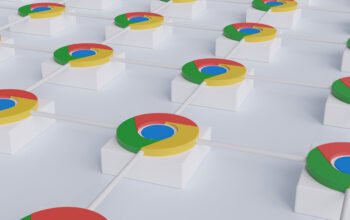
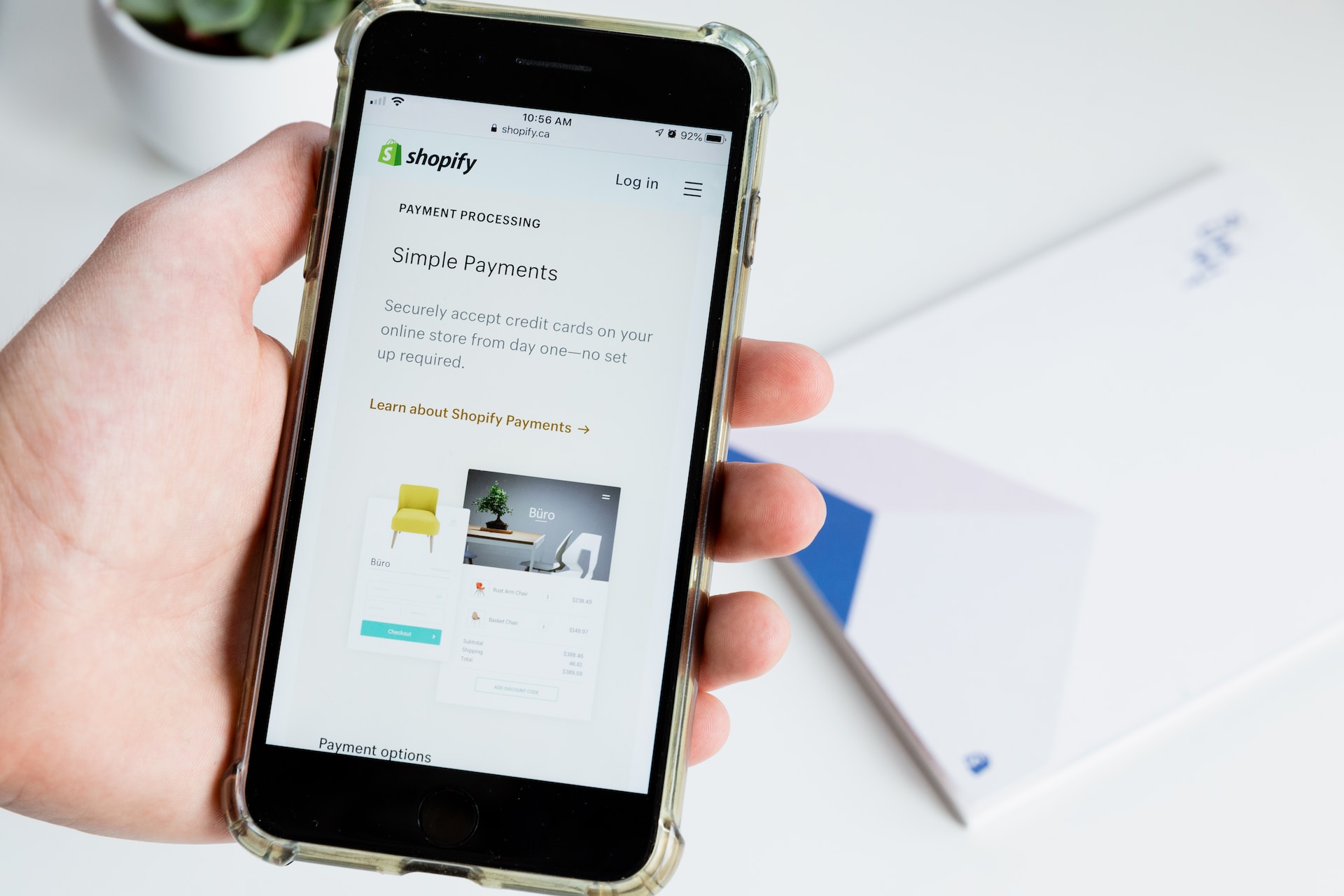
One thought on “How to Take a Screenshot on Windows and Mac: A Complete Guide”